Система управления сайтом (CMS) - как наполнить сайт
После создания вашего сайта в деловой сети "Навигатор для Бизнеса", вы сможете самостоятельно наполнять сайт, производить корректуру изменившихся данных и размещать новые материалы о своей компании и ее деятельности.
Обратите внимание, что чем достовернее будет информация на сайте компании, тем выше вероятность успеха в продвижении товаров и услуг компании, а также возможности найти поставщиков и партнеров для своего бизнеса. Таким образом, ежедневное внимание к своему сайту в деловой сети (минимум 10 – 15 минут в сутки) позволит вам держать руку на пульсе событий в мире бизнеса.
После прохождения первых шагов, вы попадете в раздел "Рабочий стол" Личного кабинета компании. Наверху страницы вам будет доступна панель управления, где будут отображаться сообщения, уведомления, поступившие заказы, ваши покупки и другая полезная информация.
По ссылке "Сайт компании" доступен сайт вашей компании, а ссылка "Личный кабинет" ведет в раздел "Рабочий стол", где вы сможете редактировать сайт.
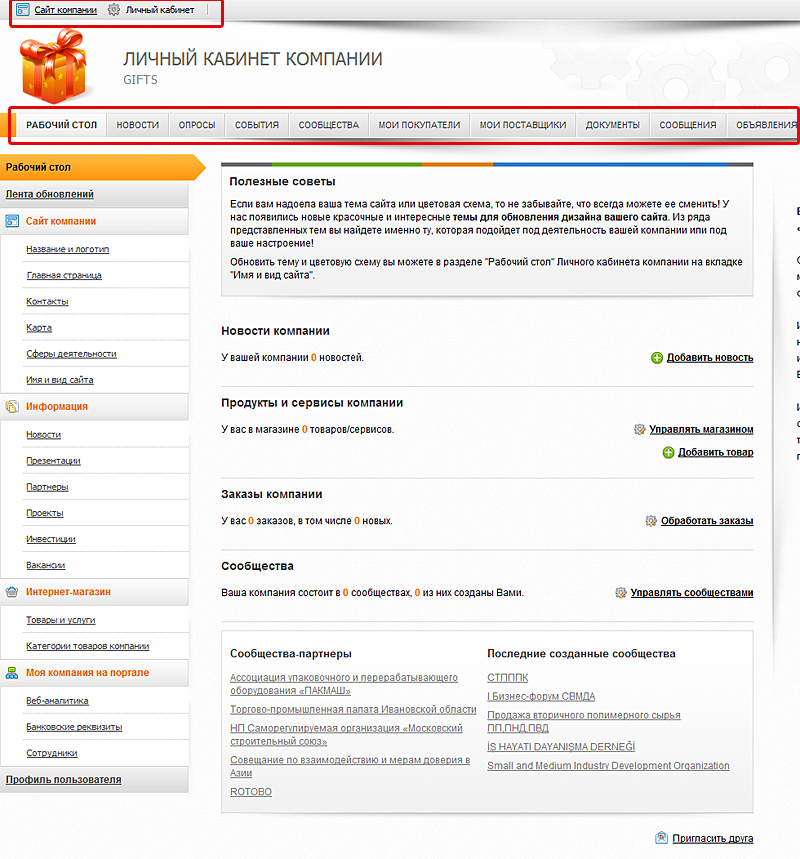
В Личном кабинете вы сможете воспользоваться полным функционалом управления сайтом вашей компании.
В левой части страницы выберите подходящую для обновления ссылку и управляйте вашим сайтом.
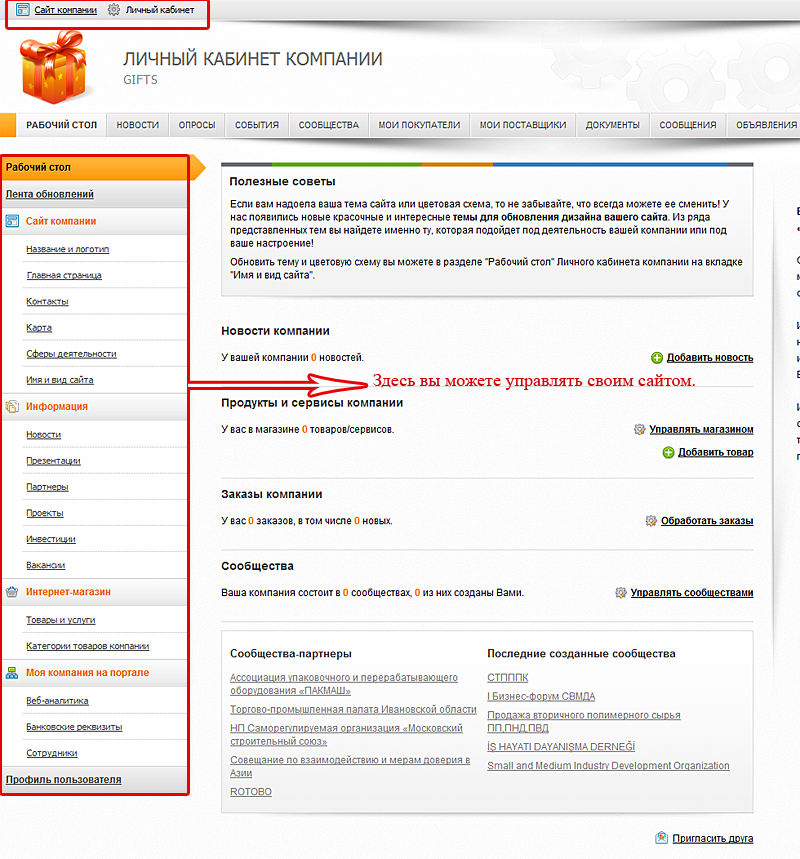
Подробнее о возможностях Личного Кабинета
Как изменить название и вид сайта?
Если вы хотите поменять наименование компании и заголовок сайта, вы можете сделать во вкладке "Название и вид сайта" раздела "Рабочий стол" в Личном кабинете компании. Также там можно изменить логотип – ваш фирменный знак или изображение, которое характеризует вашу компанию.
При возможности добавьте лозунг компании, который будет отображаться в шапке сайта (например, лозунгом может являться предложение «наш основной принцип – успех клиента»).
Также есть возможность выбора языков для вашего сайта. Выберите из доступных только те языки, которые хотите, чтобы были у вас на сайте.
Чтобы использовать несколько языков выберите язык из правого блока "Доступные" и с помощью нажатия стрелки перенесите его в левый блок "Выбранные". Первый из списка выбранных языков будет основным для вашего сайта - языком по умолчанию. Стрелками под блоком вы можете переставлять языки местами, в зависимости от приоритета.
Для сохранения данных нажмите "Опубликовать".
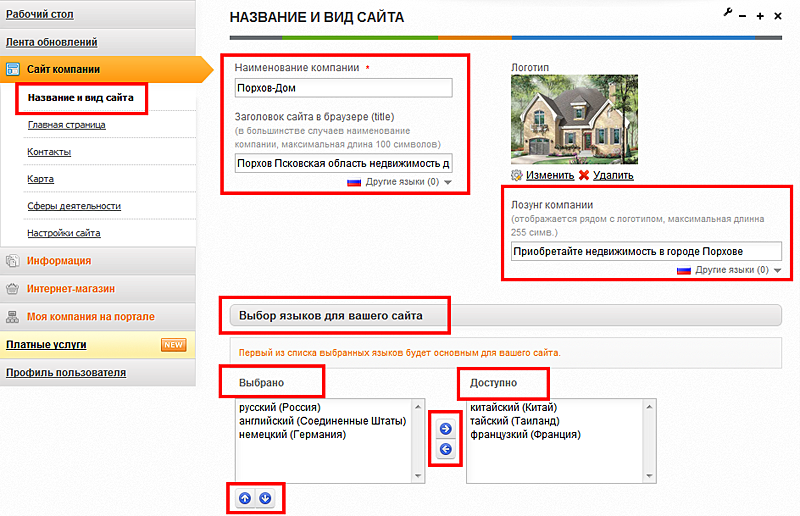
Как изменить текст на главной странице?
Если вы хотите поменять текст на главной странице вашего сайта, вы можете это сделать во вкладке "Главная страница" раздела "Рабочий стол" в Личном кабинете компании.
В поле "О нас" вы можете изменить информацию о вашей компании. Эта информация будет отображаться на главной странице сайта компании.
Имеется возможность изменить изображение и вставить ссылку на видео, которое будет отображаться на главной странице сайта. Для загрузки изображения нажмите "Изменить" и выберите файл картинки на своем компьютере.
Для добавления видеоролика, размещенного на сервисах типа Youtube, Vimeo и т.п., или загруженного в поле "Мои документы" в разделе "Документы" Личного кабинета компании, нужно указать ссылку на видеоролик в поле "Ссылка на видео".
Для сохранения данных нажмите "Опубликовать".

Как поменять контактные данные?
Если вы хотите поменять контакты вашей компании, вы можете это сделать в разделе "Рабочий стол" Личного кабинета компании, пройдя по вкладке "Контакты". Контактные данные компании будут отображаться внизу на всех страницах вашего сайта.
Выберите вашу страну и регион из выпадающего списка. Также укажите в текстовых полях город, улицу, номер дома и другие важные детали адреса.
Вы можете указать разные юридические и почтовые адреса или указать один из них.
Также вы можете указать номер телефона, факса, контактный e-mail вашей компании (может отличаться от адреса электронной почты, под которым вы входите в систему).
Для сохранения данных нажмите "Опубликовать".
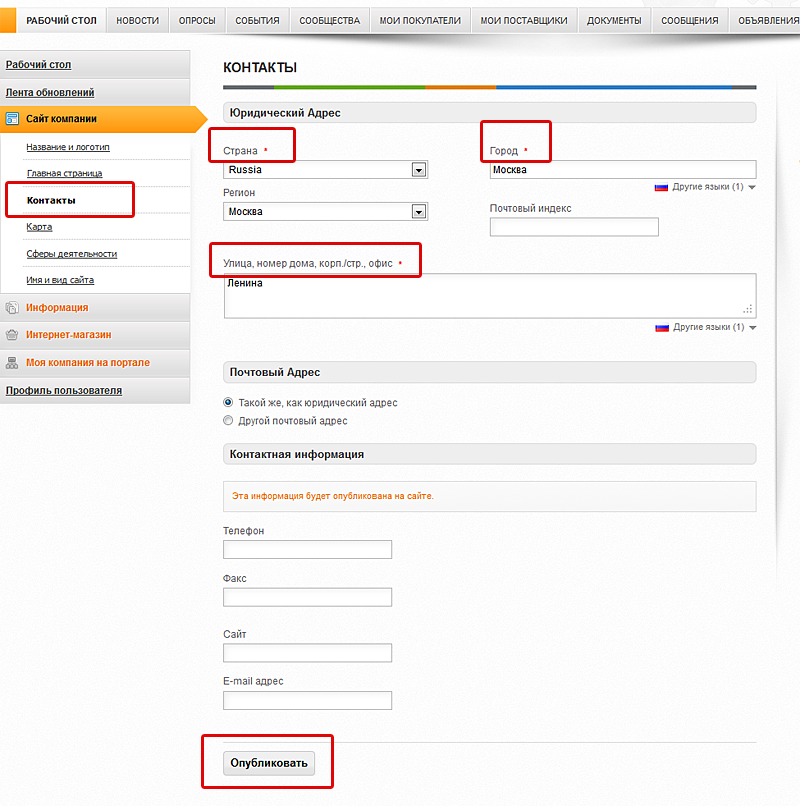
Как изменить адрес сайта?
Если вы хотите поменять адрес вашего сайта (имя вашего сайта, под которым он будет представлен в сети Интернет), вы можете это сделать в разделе "Рабочий стол" Личного кабинета компании во вкладке "Настройки сайта" .
По умолчанию созданный сайт имеет имя вида имя_сайта.n4.biz. Вы можете поменять имя_сайта. Если вы хотите привязать другой адрес, например имя_сайта.ru, в разделе "Рабочий стол" Личного кабинета компании на вкладке "Настройки сайта" установите флажок "Использовать имя собственного домена для сайта компании" и в появившемся поле укажите имя вашего домена. Далее сообщите регистратору, у которого Вы приобрели доменное имя, IP-адрес сайта n4.biz (195.90.151.70)

Для сохранения данных нажмите кнопку "Сохранить".
Как добавить блог и форум?
Включить блоги и форумы можно на вкладке "Настройки сайта" в разделе "Рабочий стол". Проставляя или убирая галочки рядом с дополнительными пунктами "Блог" и "Форумы", вы будете делать их видимыми или скрытыми на сайте.
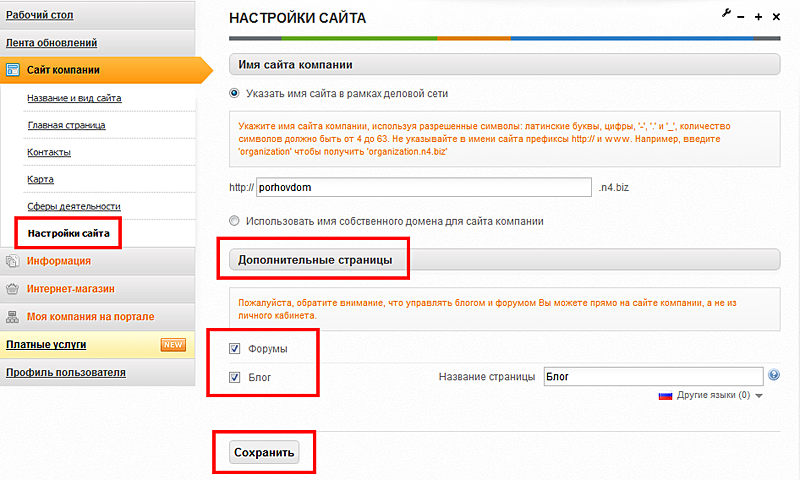
Блог (дневник) - страница, основное содержимое которой регулярно добавляемые записи, содержащие текст, изображения или мультимедиа. Для блогов характерны недлинные записи, отсортированные в обратном хронологическом порядке (последняя запись сверху). К каждой записи автор и другие посетители могут добавлять коментарии.
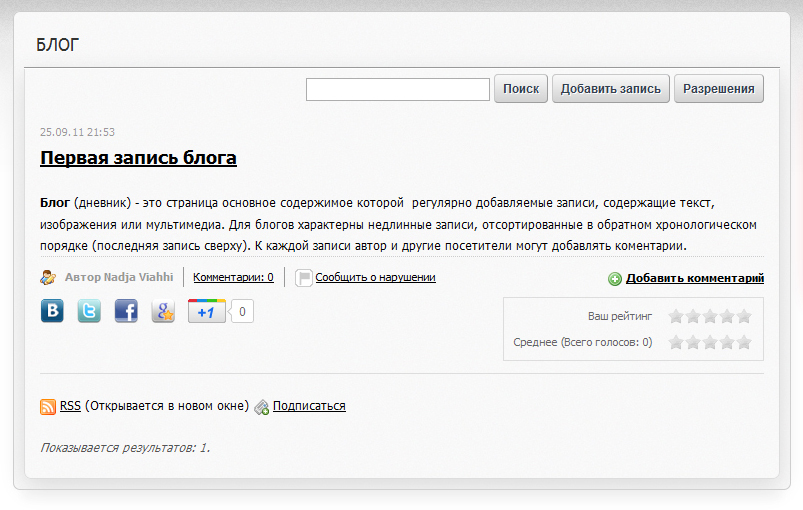
Форум предназначен для организации общения посетителей веб-сайта, которые могут создавать темы обсуждений или оставлять свои комментарии в уже существующих темах. Также в форумах есть и закрытый раздел "Только для сотрудников компании", который закрыт для обычных посетителей сайта.
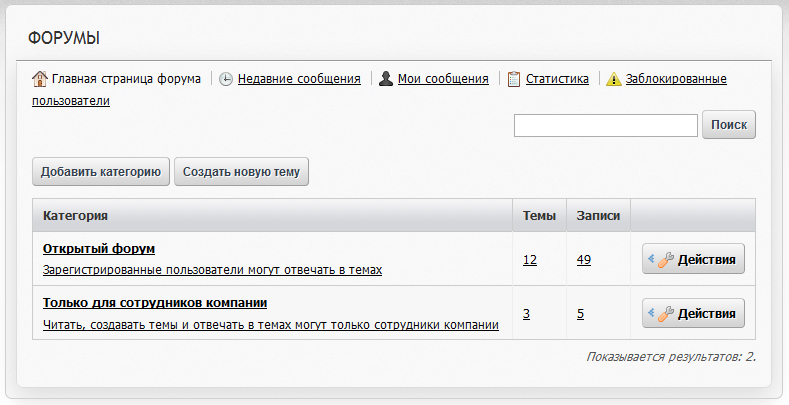
Как изменить внешний вид сайта?
Если вы хотите поменять внешний вид сайта вашей компании, вы можете это сделать во вкладке "Название и вид сайта" раздела "Рабочий стол" в Личном кабинете компании. Для этого выберите другую тему оформления и цветовую схему. Изменения сразу отобразятся на сайте вашей компании, вы сможете это проверить, пройдя по ссылке "Сайт компании" наверху, в панели управления.
Для сохранения данных нажмите кнопку "Сохранить".
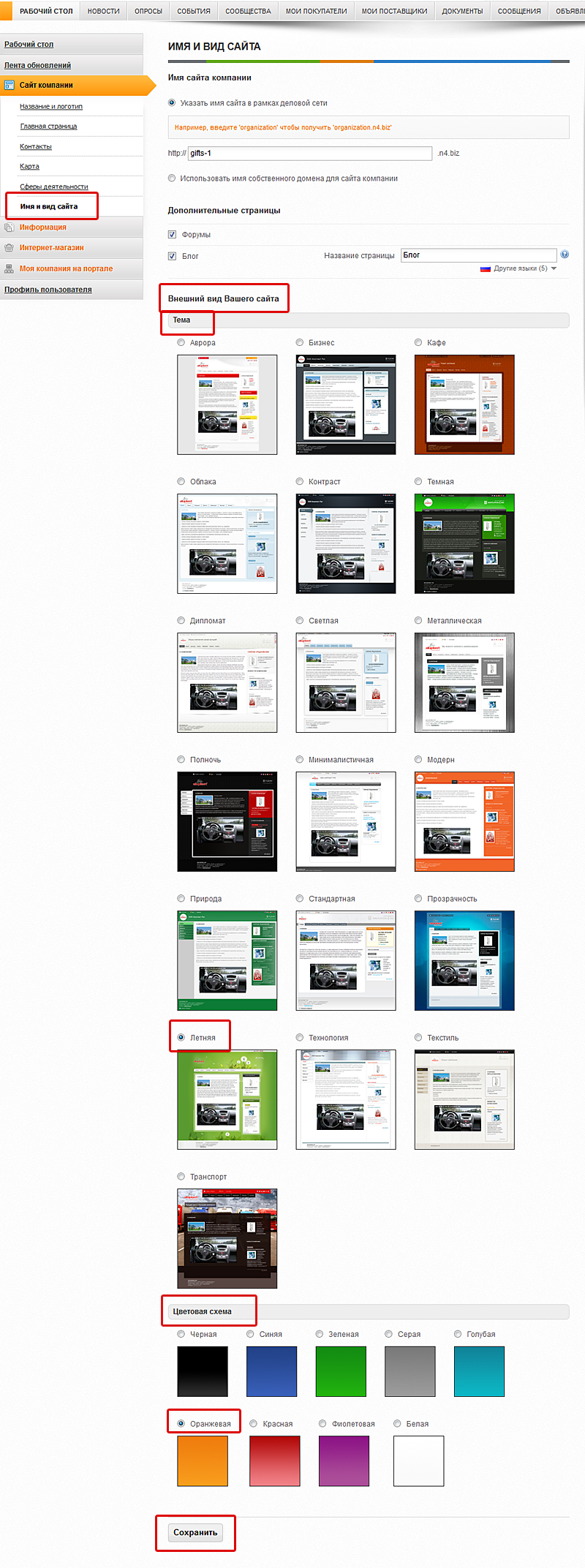
Как добавить новость?
Если вы хотите добавить или редактировать новость, вы можете это сделать в Личном кабинете во вкладке "Новости" (слева).
Вы можете публиковать, редактировать и удалять новости вашей компании. К каждой новости можно добавить изображение, видео и ссылки. Нажмите на кнопку "Добавить новость"

и заполните необходимые поля, помеченные *.
Для корректного отображения информации на других языках, поддерживаемых деловой сетью, нажмите "Другие языки", выберите интересующий вас язык и внесите соответствующие данные.
После внесения информации вы можете загрузить файл картинки из памяти компьютера.
Для сохранения данных, нажмите "Опубликовать".
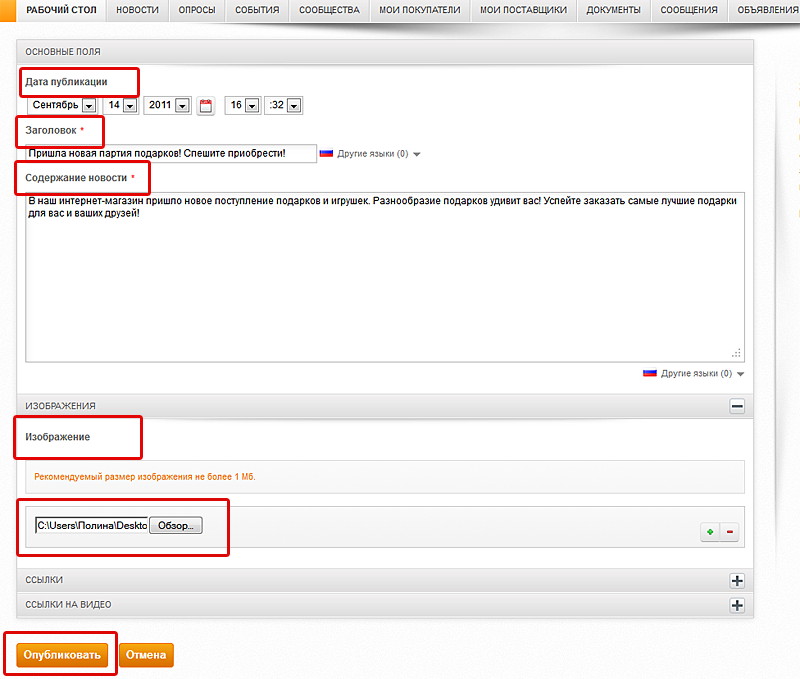
Также вы можете добавить новость в разделе "Рабочий стол".
При добавлении первой новости, на вашем сайте появится раздел "Новости". Вы можете посмотреть его, нажав на ссылку"Сайт компании".

Как добавить товар?
В левой части страницы выберите вкладку "Товары и Услуги" в разделе "Рабочий стол" Личного кабинета компании и управляйте вашим интернет-магазином. Нажмите на кнопку "Добавить товар".
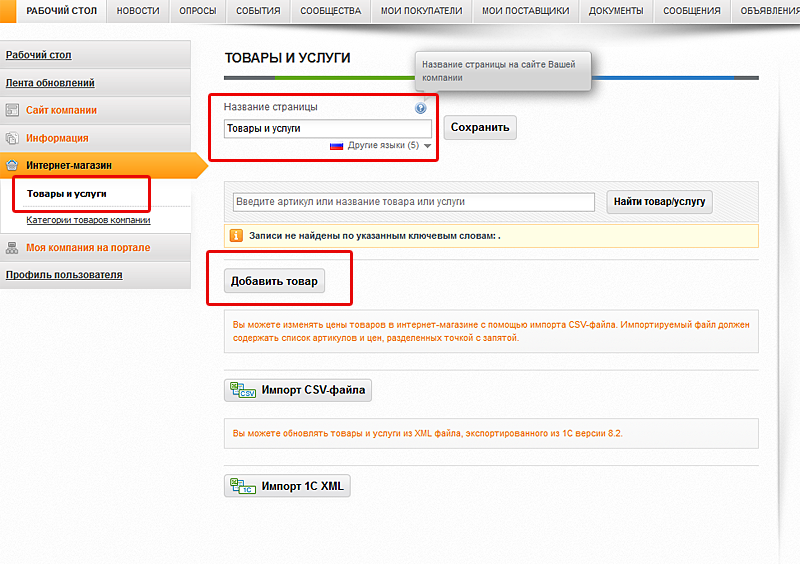
Здесь вы можете изменить название страницы сайта вашей компании, добавить товары и услуги, заполнив поля, помеченные *.
Заполните информацию о товарах и услугах, и они начнут участвовать в поиске на портале n4.biz, а также будут опубликованы на сайте вашего региона. Укажите также цену и выберите категорию, соответствующую товару или услуге .
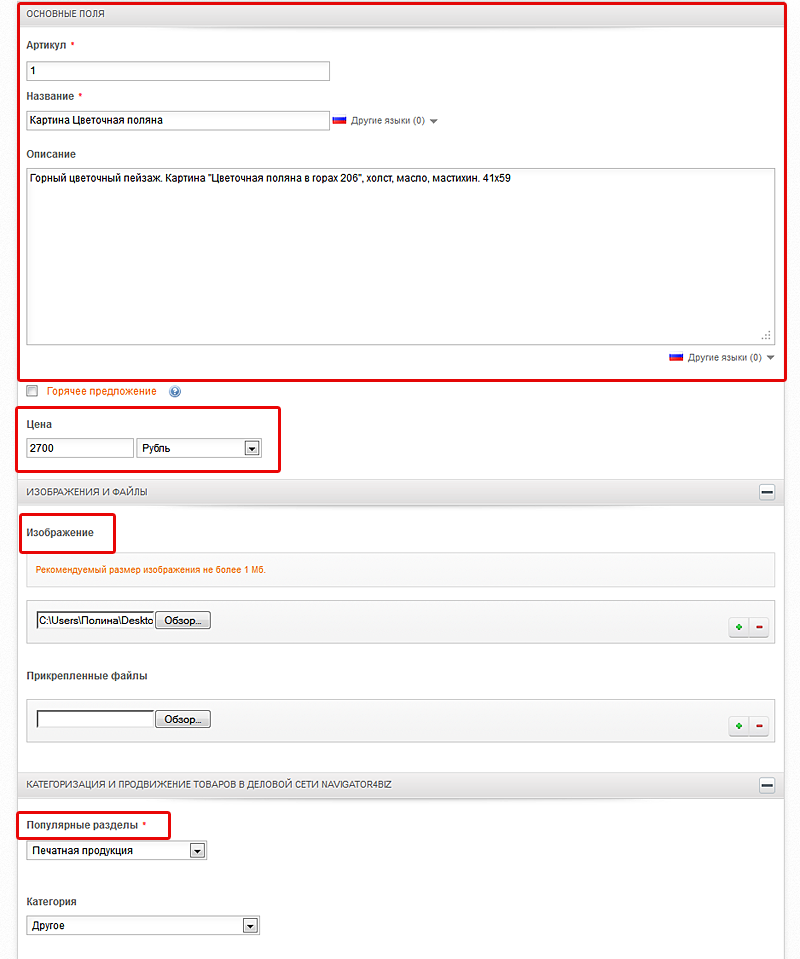
Если Вы пометите товар галочкой "Горячее предложение", то он будет отображаться на главной странице Вашего сайта.

Добавляйте теги к товарам для лучшего их поиска и раскрутки в сети Интернет. Используйте в качестве тегов ключевые слова, которые наиболее точно характеризуют предлагаемый вами товар или услугу.
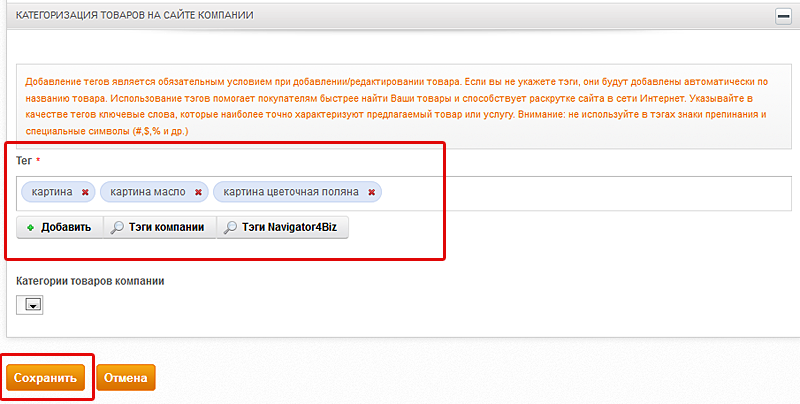
Для сохранения данных, нажмите "Сохранить".
Вкладка "Товары и услуги" будет отображаться на главной странице сайта.
Нажмите на ссылку "Сайт компании", и вы увидите как будет выглядеть ваша главная страница с полем "Горячее предложение".
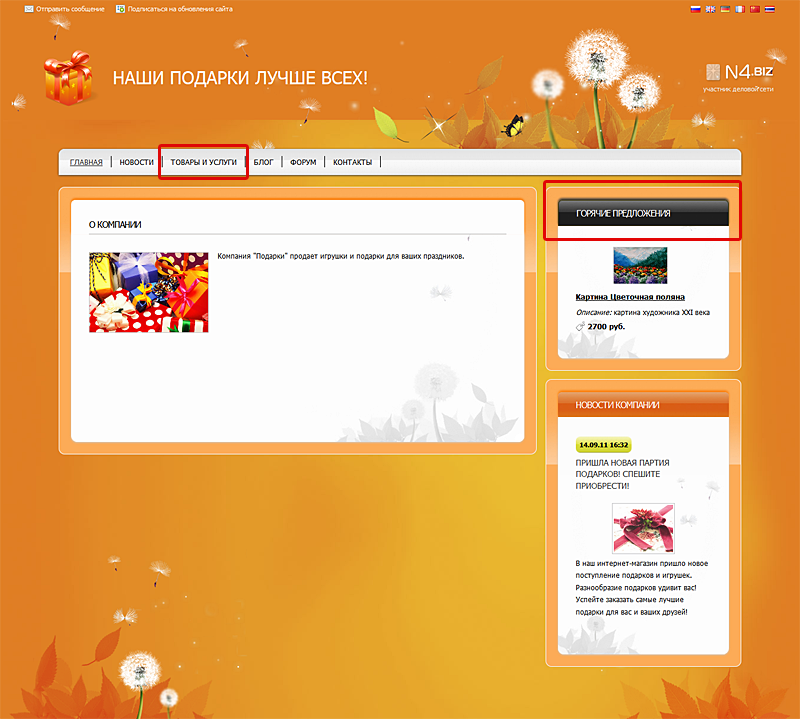
Со временем, вы можете добавлять и обновлять товары и горячие предложения.
Выгрузка и обновление интернет-магазина с помощью экспорта и импорта CSV-файла
Экспорт товаров и услуг
Для экспорта товаров и услуг вашего интернет-магазина нажмите кнопку "Экспорт данных" в разделе "Товары и услуги" интернет-магазина. Это рекомендуется как для ознакомления с форматом файла, так и для резервного копирования текущей версии магазина. Если у вас выбрано несколько языков для сайта, то для сохранения каждой языковой версии нужно переключаться на соответствующий язык и производить экспорт. Суффикс выбранного языка будет добавлен к имени файла.
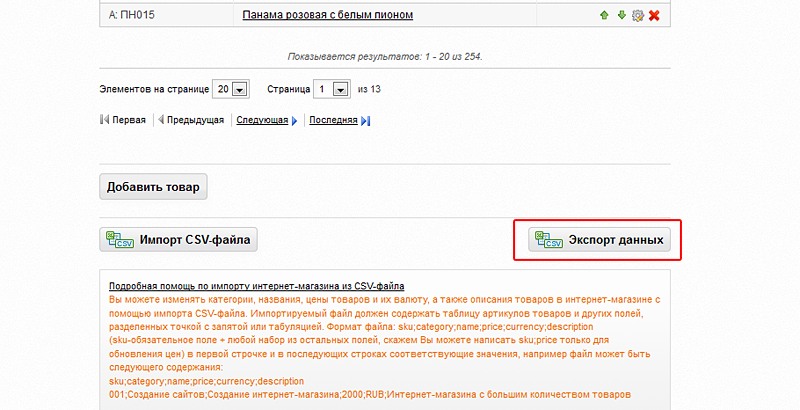
Для того чтобы открыть скачанный файл выполните следующие действия:
1. Откройте Microsoft Excel
2. Нажмите на пункт меню "Data" ("Данные")
3. Нажмите на иконку "From Text"

4. Выберите скачанный файл и нажмите кноку "Import". На экране появится "Text Import Wizard"
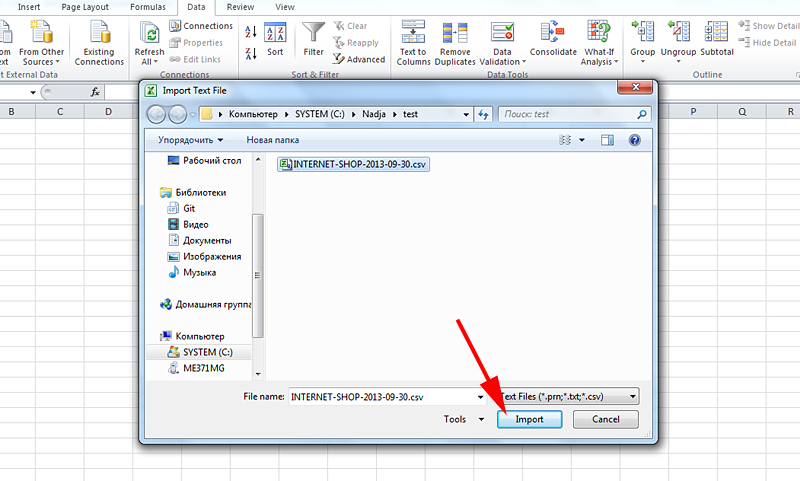
5. Нажмите кнопку "Next". На втором шаге убедитесь, что в качестве разделителя выбран tab
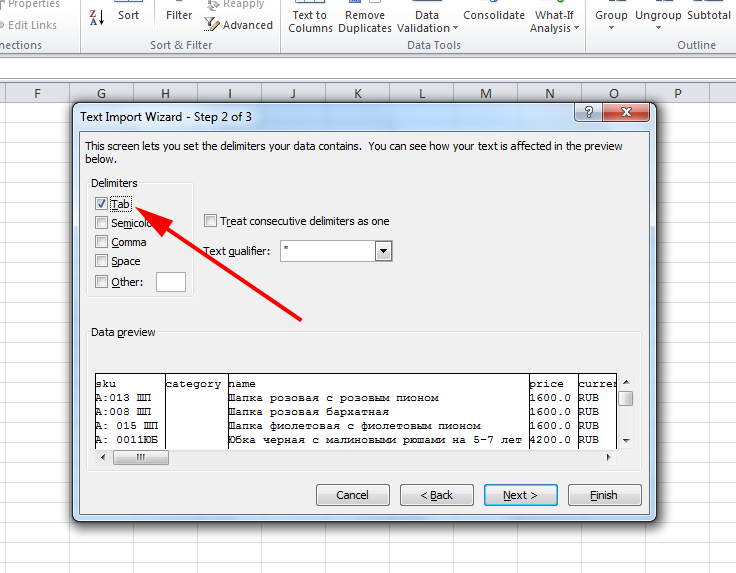
6. Нажмите кнопку "Next" и на последнем шаге "Finish"
Импорт товаров и услуг
Кнопка импорта CSV-файла предназначена для выбора загружаемого CSV файла обновлений. Для редактирования категории, наименования, описания и цен товаров и услуг в формате CSV-файла проще всего использовать экспортированную версию интернет-магазина, открытую в любом текстовом редакторе или Excel, OpenOffice. Импорт данных в формате CSV поможет изменять структуру каталога товаров и услуг в интернет-магазине, а также оперативно обновлять цены и описания товаров.
Импортируемый файл должен содержать таблицу артикулов товаров и других полей, разделенных табуляцией, в первой строке перечисляются названия полей, sku - обязательное первое поле, оно означает артикул товара или услуги. Например файл может быть следующего содержания:
| sku | category | name | price | currency | description |
| 001 | Создание сайтов | Создание интернет-магазина | 7000 | RUB | Интернет-магазин с большим количеством товаров |
Чтобы осуществить импорт CSV-файла, для начала необходимо подготовить данные для загрузки. Таким образом, вы подготавливаете список с артикулами товаров и их другими атрибутами в таблице. Мы рекомендуем использовать OpenOffice, Блокнот или таблицы Google Docs, тк при работе с Excel могут возникнуть проблемы с кодировкой, убедитесь, что кодировка файла импорта - UTF-8
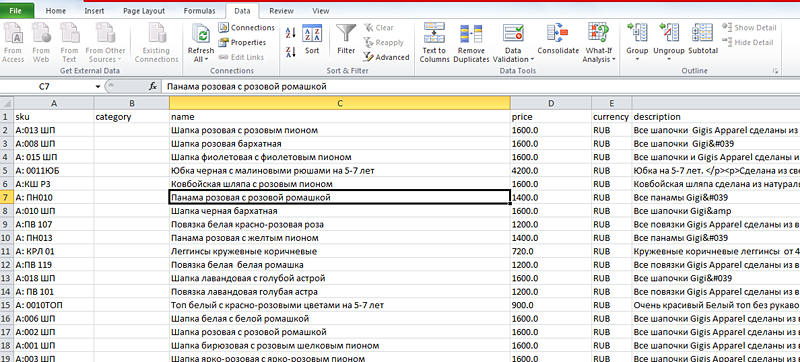
Затем выбираете подходящий формат сохранения файла с данными, например текстовый (разделитель табуляция) и сохраняете.
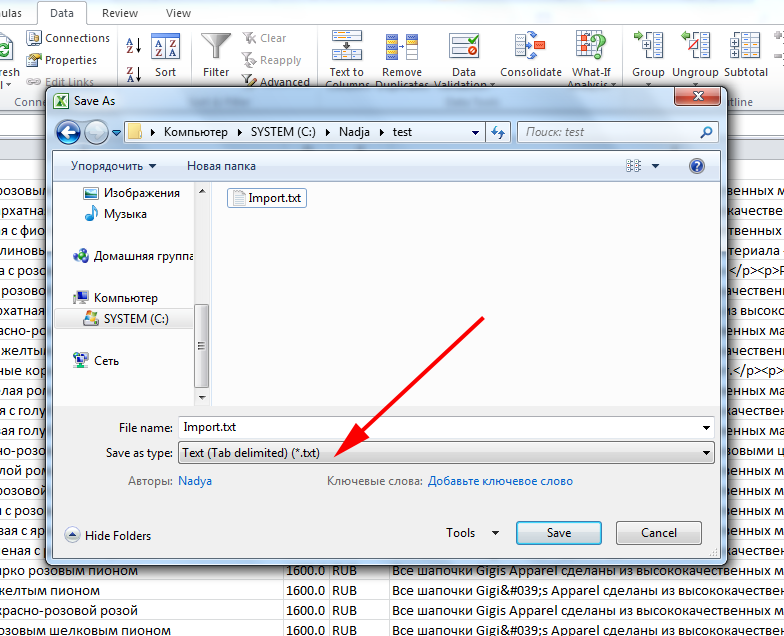
В качестве разделителя советуем выбирать табуляцию, также как в файле экспорта. Теперь ваша информация о товарах готова к импорту.
Нажмите на кнопку "Импорт CSV-файла", которая находится внизу страницы под списком ваших товаров в разделе "Товары и услуги".
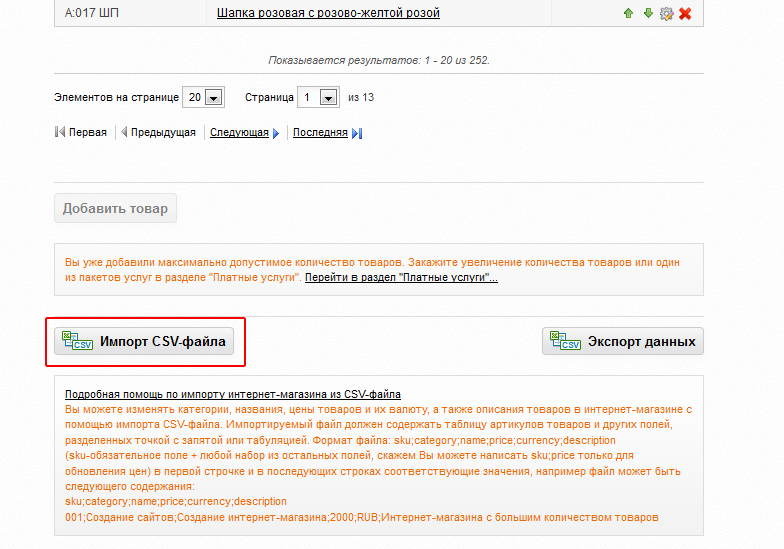
С помощью кнопки "Обзор" или "Choose file" выберите файл c памяти компьютера с подготовленными загружаемыми данными и нажмите кнопку "Импорт".
Данные о результатах загрузки выводятся в таблице предварительного просмотра. Разным цветом выделены неизмененные, измененные и добавленные записи, а также записи с ошибками. Если в таблице будет полное соответствие ожидаемой информации, то для импорта нажмите кнопку "Импорт" или нажмите "Отмена" в случае неправильной кодировки или несоответствия формату данных.
Статистика и результаты импорта CSV-файла выводятся в таблице результатов. Показано количество записей без изменений, измененных, добавленных, ошибочных, а также ограничения на добавление товаров и услуг. Добавление товаров и услуг из CSV файла доступно только обладателям платных пакетов услуг "Опимальный" и "Расширенный"
Для того чтобы повторить загрузку данных CSV-файла или импортировать данные, повторите действия, которые описаны выше.
Добавление товара с помощью кнопки Импорт 1С XML
После создания сайта компании у вас появляется возможность, не прилагая больших усилий, выгружать из программы 1С свои товары и услуги файлом в формате XML в интернет-магазин. Для этого нажмите на кнопку "Импорт 1С XML", которая находится в разделе "Товары и услуги" внизу страницы.

После этого, с помощью кнопки "Обзор" или "Choose file" выберите файл из памяти компьютера с подготовленными загружаемыми данными и нажмите кнопку "Импорт 1С XML".
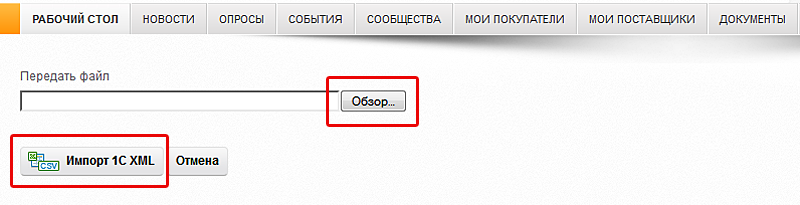
При помощи кнопки "Импорт1С" вы можете загрузить на свой сайт не более 100 товаров.
Для получения подробной информации об интеграции с 1С читайте инструкцию по выгрузке из программы "1С:Предприятие" файла в формате XML.
Как добавить категории товаров (создать внутренний каталог)?
Теперь вы можете добавлять на свой сайт категории товаров, которые помогут создать свой внутренний каталог товаров и услуг. Таким образом, вашему покупателю будет проще найти определенный товар по нужной категории.
Чтобы добавить категорию, нужно пройти в раздел "Рабочий стол" Личного кабинета вашей компании, перейти на вкладку "Категории товаров компании" и нажать на кнопку "Добавить категорию". В блоке "Редактирование категории" напишите название категории. По окончании нажмите кнопку "Сохранить" внизу страницы.
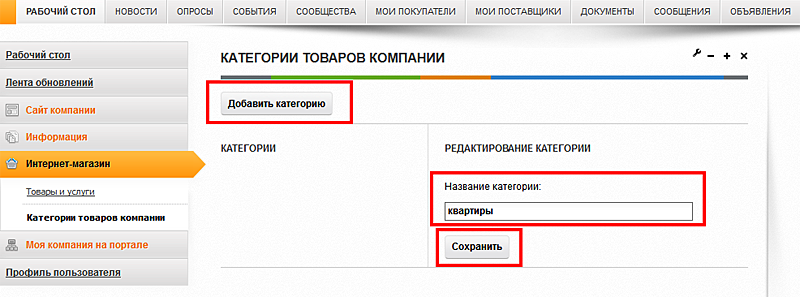
Чтобы добавить еще категории, проделайте все тоже, что написано выше и нажмите "Сохранить". Раннее созданная категория будет отображаться слева, в блоке "Категории".

У вас есть возможность объединить две категории, т.е. соединить главную категорию (в нашем случае главной является категория "квартиры") с созданной категорией (подкатегорией "1 ком.квартиры"). Таким образом, вы создаете как-бы "дерево", "стволом" которого является главная категория, а "ветками" - категории, которые вы объедините с ней.
Чтобы объединить категории наведите курсор на категорию, нажмите левую кнопку мыши и удерживая кнопку перетащите ее в главную категорию как показано на скриншоте
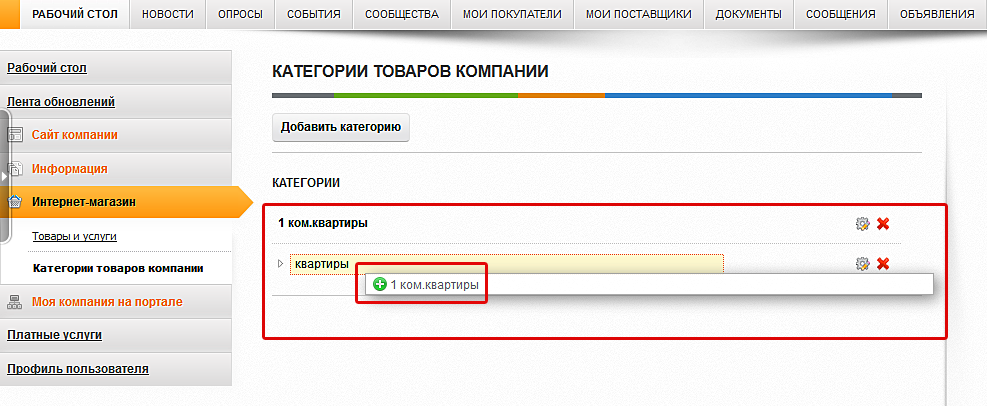

Кроме того, при добавлении нового товара, вы можете добавить его в созданную вами категорию. Войдите во вкладку "Товары и услуги", нажмите кнопку "Добавить товар", введите данные о товаре, зайдите в поле "Категоризация товаров на сайте компании" и в пункте "Категории товаров компании" выберите созданную вами категорию, в которую вы хотели бы добавить товар.
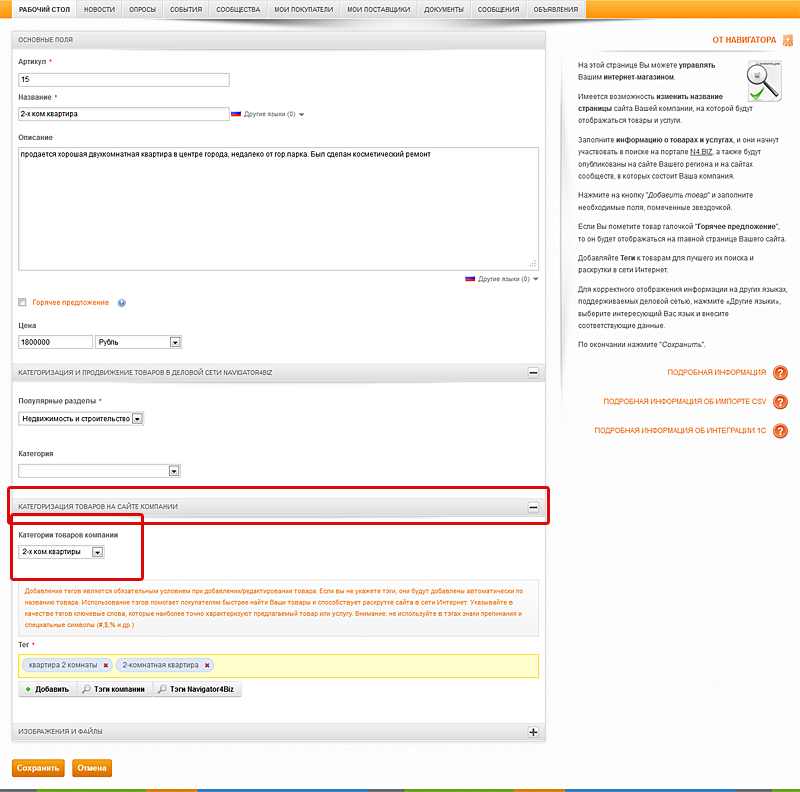
О том как добавить товары на сайт, читайте в информационном разделе Как добавить товар на сайт.
Созданный вами каталог товаров с категориями будет отображаться на главной странице вашего сайта, в разделе "Товары и услуги".
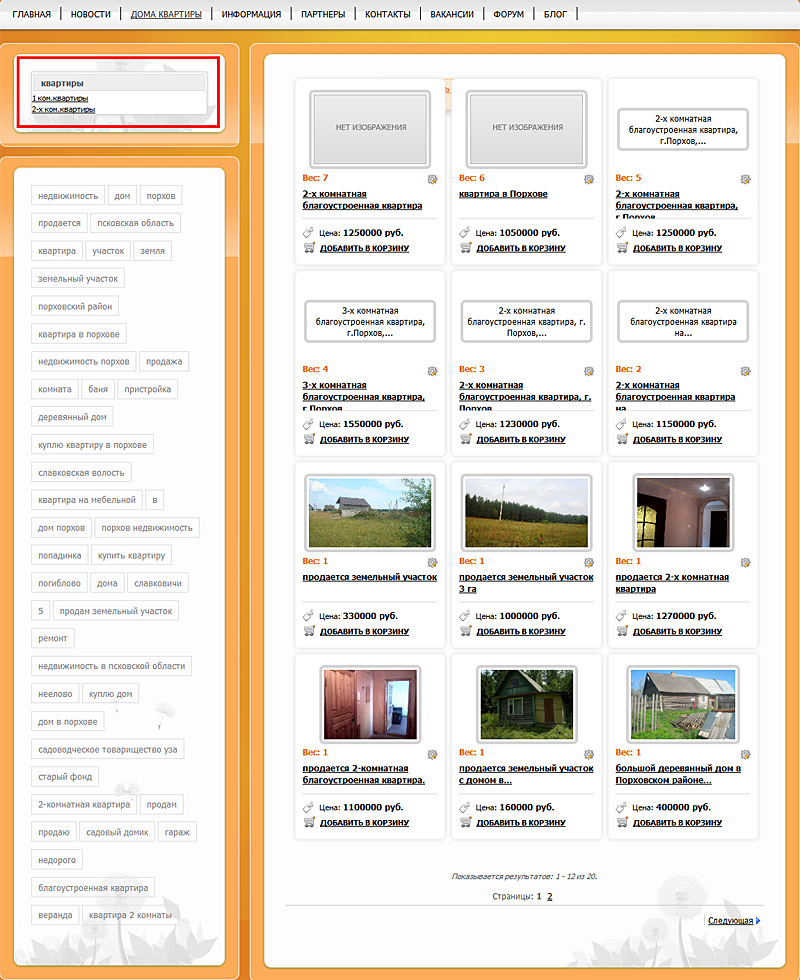
Как добавить презентацию?
Для добавления презентации используйте в левой части страницы вкладку "Презентация" и нажмите кнопку "Добавить презентацию".

К презентации вы можете добавить изображения,видео и ссылки. Видео и картинку загрузите из памяти своего компьютера. Заполните необходимые поля, помеченные звездочкой. По окончании нажмите "Опубликовать".
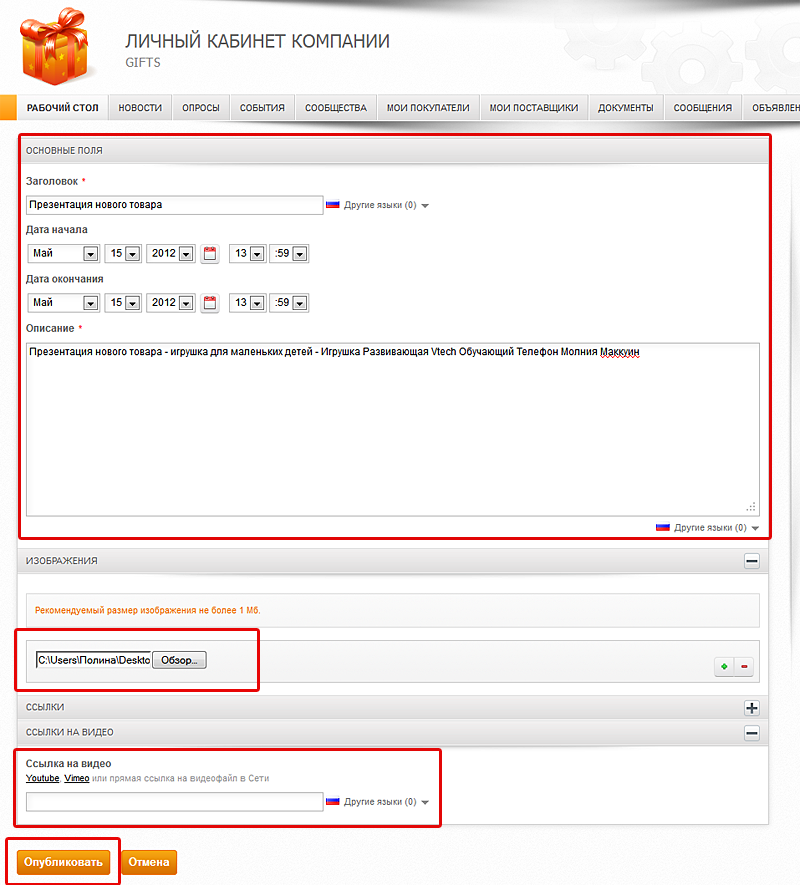
Презентации будут отображаться в разделе "Информация" вашего сайта.
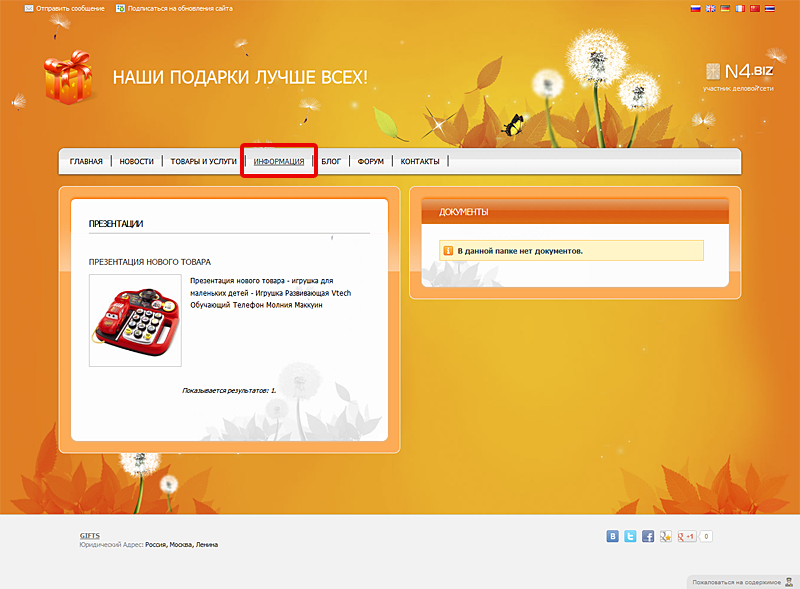
Добавление проекта аналогично добавлению презентации. Для добавления проекта компании пройдите в раздел "Рабочий стол" Личного кабинета компании во вкладку "Проекты", нажмите кнопку "Добавить проект" и заполните поля, помеченные звездочкой.
Добавленные проекты будут отображаться на странице "Проекты" вашего сайта. Также они будут публиковаться на соответствующих страницах сообществ.
По окончании нажмите "Сохранить".
Как добавить партнеров компании?
Выберите в левой части раздела "Рабочий стол" вкладку "Партнеры" и нажмите на кнопку "Добавить партнера".
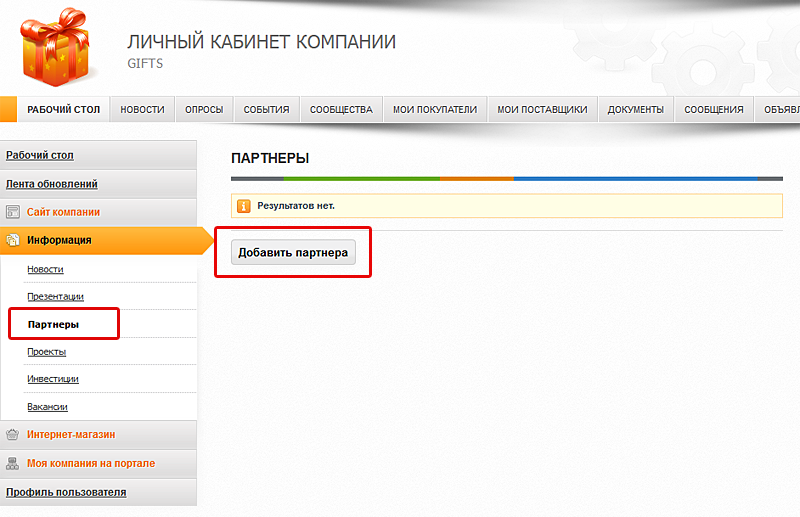
Заполните необходимые поля, помеченные звездочкой. Вы можете рассказать о ваших партнерах, дополнив описание изображением и ссылкой.
По окончании нажмите "Опубликовать".
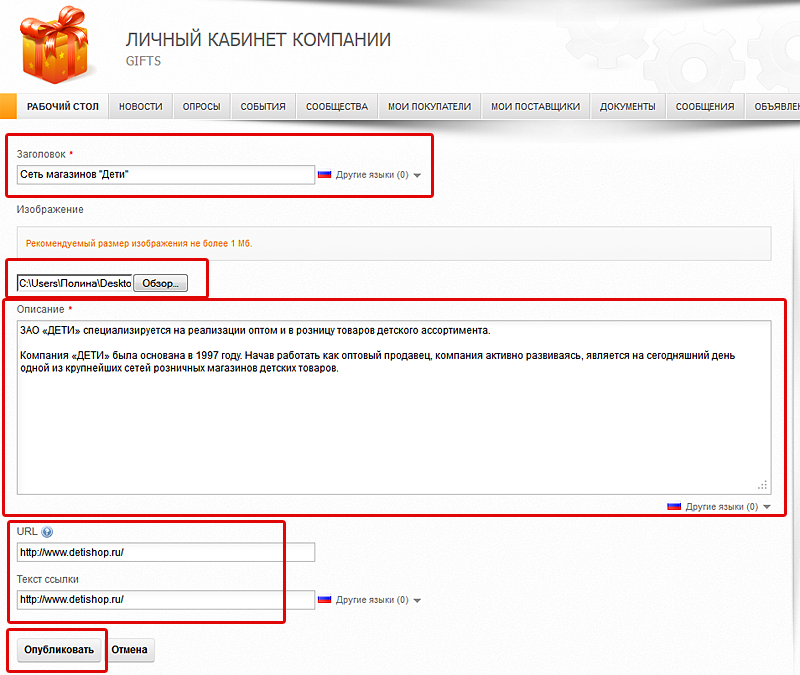
Раздел "Партнеры" появится на главной странице вашего сайта.
Как добавить инвестиционный спрос и предложение?
Здесь вы можете рассказать о ваших инвестиционных интересах. Если вы инвестор, то пройдите по вкладке "Инвестиции" и нажмите кнопку "Добавить инвестиционное предложение".
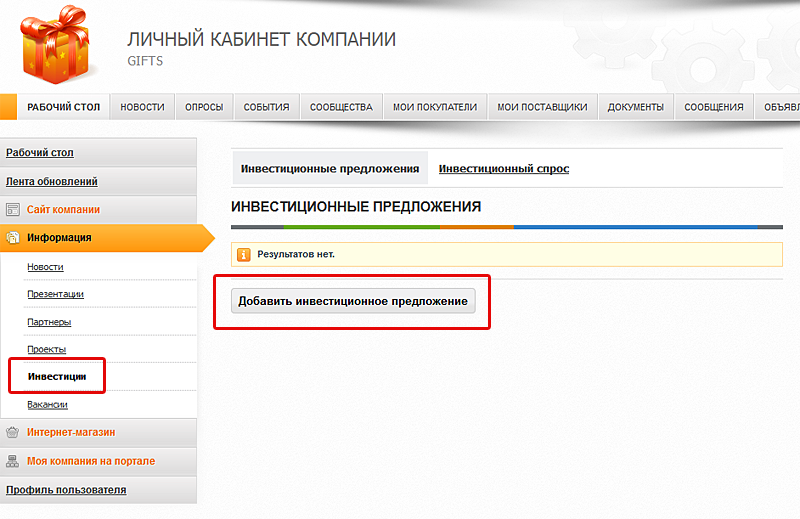
Заполните главные поля, выберите регион и отраслевую категорию для инвестиционного предложения. Есть возможность загрузить файл изображения из памяти компьютера.
Для сохранения данных нажмите "Опубликовать".
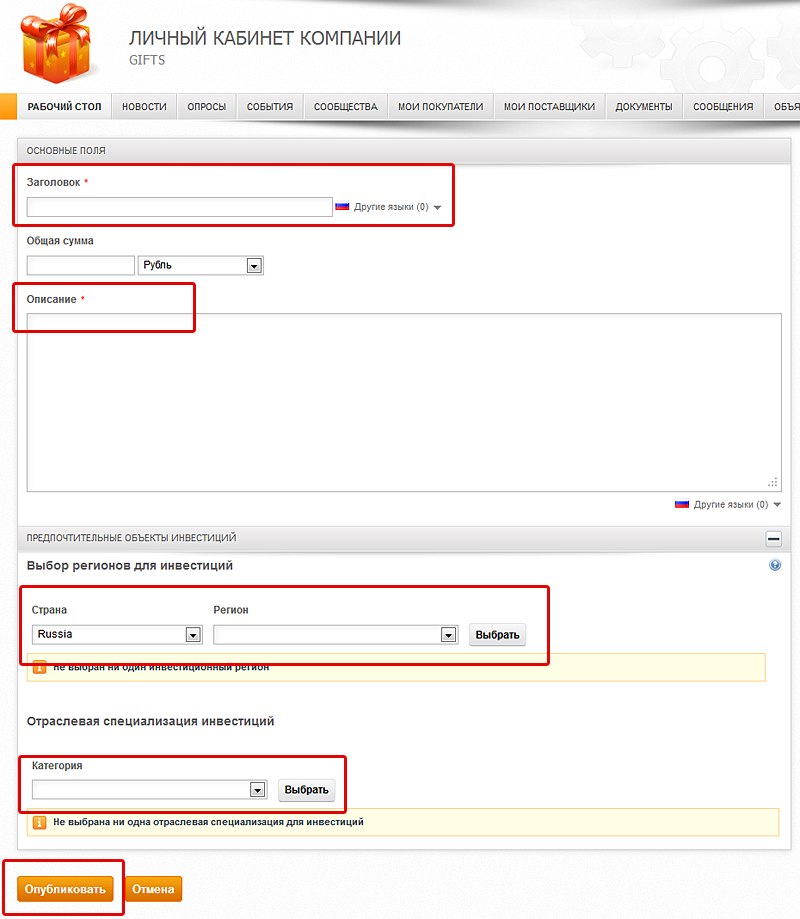
Если вы хотите найти инвестора, то нажмите кнопку "Добавить инвестиционный спрос".

Расскажите о вашем инвестиционном спросе, заполнив главные поля. Также вы можете добавить изображение, видео и ссылки.
Для сохранения данных нажмите "Опубликовать".

Ваши инвестиционные предложения и инвестиционный спрос буду находиться на главной странице в разделе "Информация".
Как добавить вакансию?
Для того, чтобы разместить вакансию вам нужно открыть вкладку "Вакансии" в разделе "Рабочий стол" Личного кабинета компании и нажать кнопку "Добавить вакансию".
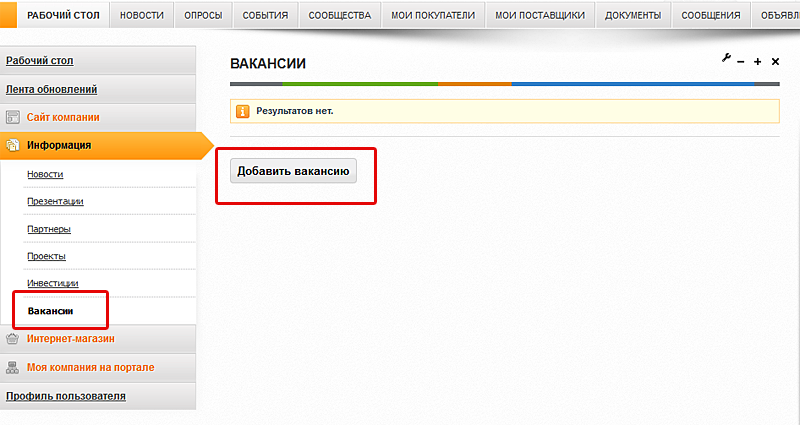
На этой странице вы можете добавить, отредактировать или удалить вакансии, открытые в вашей компании на текущий момент. Заполните необходимые поля, укажите в какой профессиональной области вы хотели бы найти сотрудников, регион и примерную заработную плату. Обратите внимание на то, что обязательно должна содержать информация о вакансии:
- Четкое описание вакансии и описание требований к работнику
- Указать страну и регион, где вы предоставляете работу
По окончании нажмите кнопку "Опубликовать".
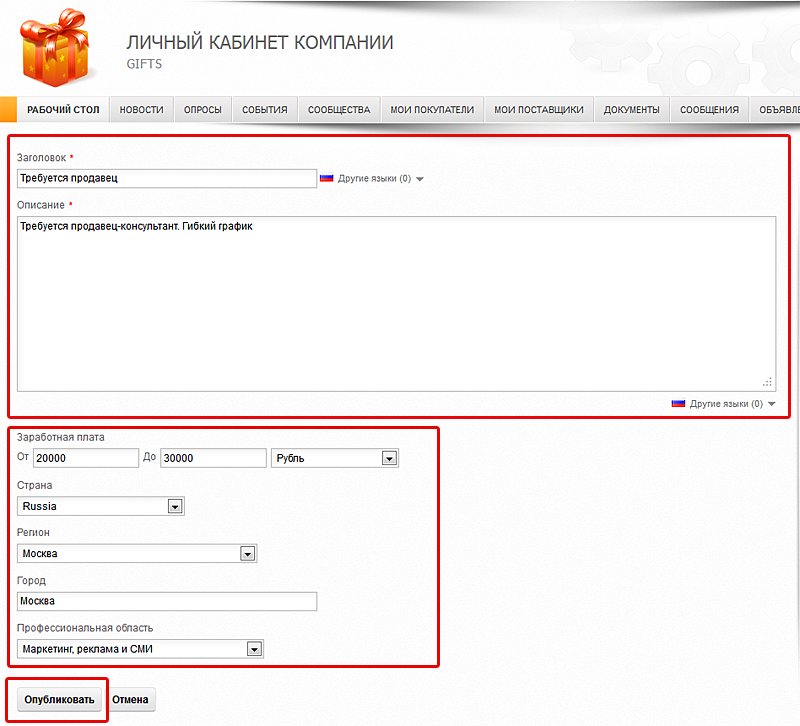
Вакансии, не удовлетворяющие данным требованиям, могут быть удалены с сайта. Также администрация сайта оставляет за собой право удалить любое предложение работы, если оно покажется подозрительным. Мы просим вас отнестись к этому со всей серьезностью и пониманием!
Как разместить объявление?
На сайте n4.biz вы можете бесплатно подать объявление или найти нужные вам товары и услуги по объявлению. У вас есть возможность размещать и редактировать ваши объявления. Для создания объявления выберите в разделе "Рабочий стол" Личного кабинета компании вкладку "Объявления" и нажмите кнопку "Добавить объявление"
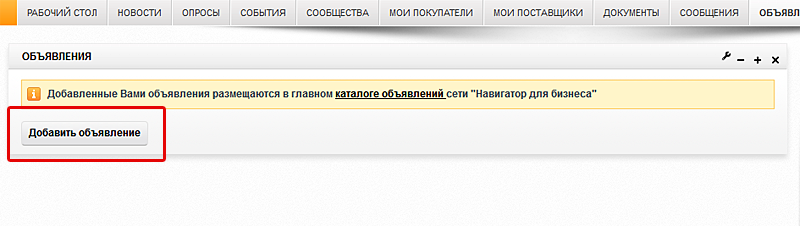
Далее выберите страну, регион, категорию, в которой хотите разместить объявление, заполните заголовок и содержание (основная часть объявления, где вы описываете характеристики своего товара) и выберите тип объявления (то, что вы хотели бы сделать: продать, купить, обменять и др.). Обратите внимание на правильность и грамотность заполнения объявления, формы его подачи.
Чтобы вставить картинку для объявления нажмите кнопку "Обзор" и вставьте изображение из памяти вашего компьютера. Для сохранения данных нажмите кнопку "Сохранить".
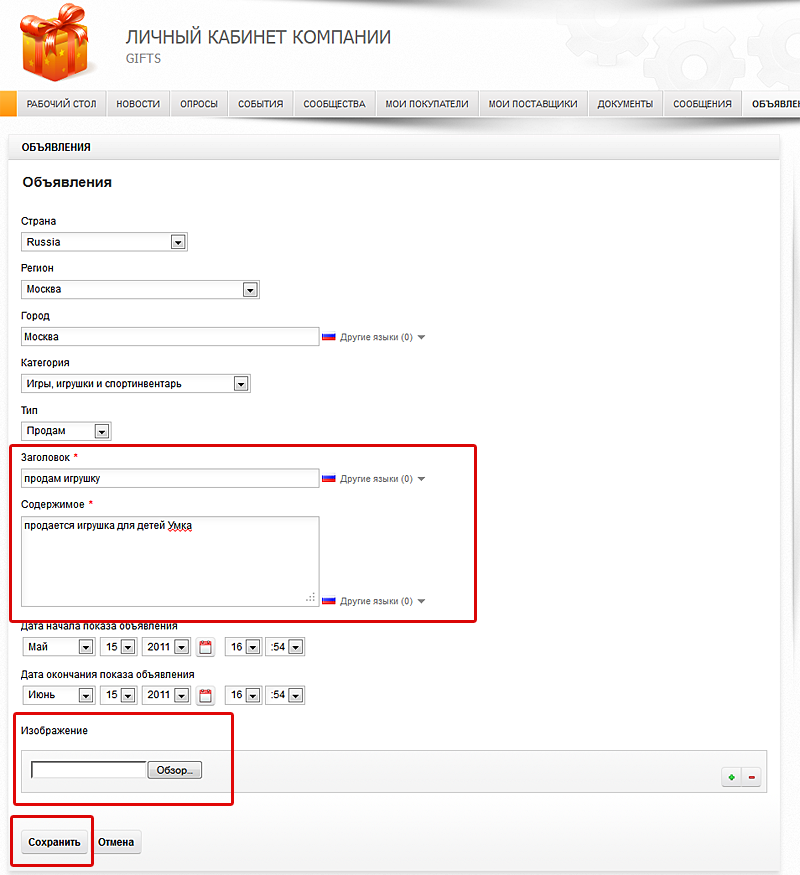
Объявления участников вы можете посмотреть на странице Объявления.
Все объявления, которые заполнены неверно и содержат некорректную информацию будут удалены администратором без предупреждения.
Как добавить банковские реквизиты?
Чтобы добавить банковские реквизиты на сайт компании, пройдите в раздел "Рабочий стол" Личного кабинета компании во вкладку "Банковские реквизиты" и заполните главные поля.
Для сохранения данных нажмите "Сохранить".
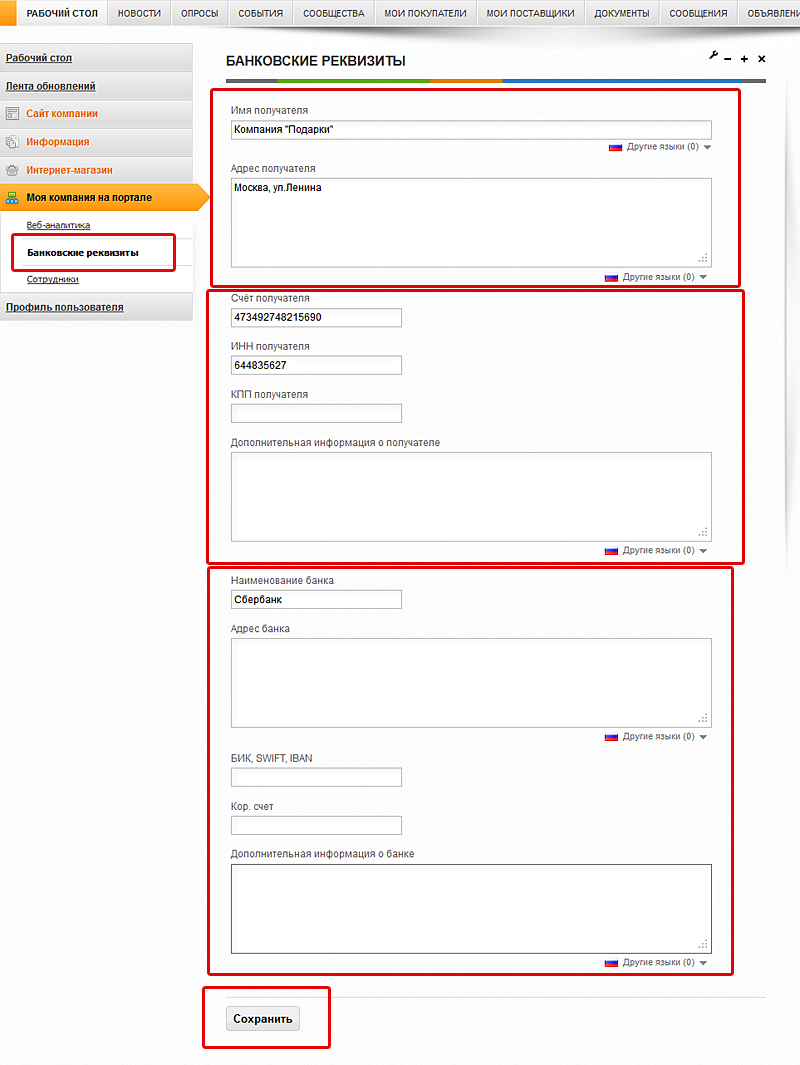
Как добавить сотрудников?
Чтобы добавить сотрудников и дать им возможность пользоваться деловой сетью, пройдите в раздел "Рабочий стол" Личного кабинета по вкладке "Сотрудники". Нажмите на кнопку "Добавить пользователя" и заполните необходимые поля, помеченные звездочкой.
Также имеется возможность назначить сотрудникам роли доступа к информации личного кабинета вашей компании, которые дают такие возможности, как редактирование новостей, документов, участие в форумах и др.
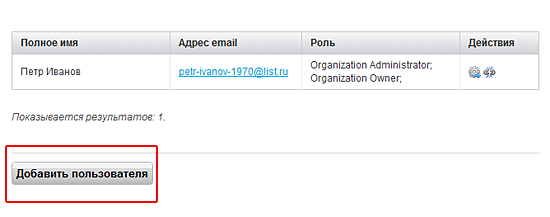
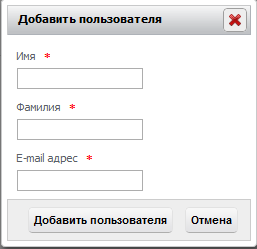
Как сменить пароль и изменить личные данные пользователя?
В разделе "Рабочий стол" Личного кабинета компании во вкладке "Профиль пользователя" раздела "Рабочий стол" в Личном кабинете вы можете изменить ваше имя, фамилию, адрес электронной почты (который является логином для доступа к деловой сети) и загрузить или изменить аватар. Также имеется возможность изменить пароль для входа в социальную деловую сеть "Навигатор для бизнеса". Для сохранения данных нажмите кнопку "Сохранить".
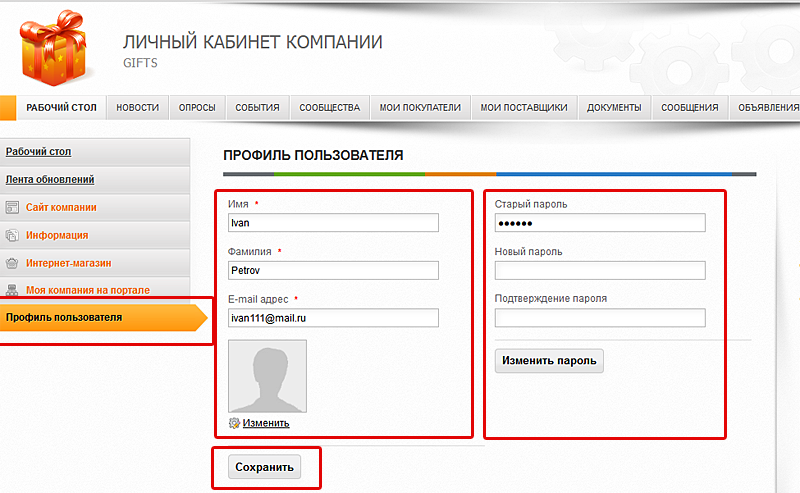
Как загрузить документы?
Чтобы добавить свои документы на сайт компании, перейдите в раздел "Документы" Личного кабинета компании и загрузите необходимые для работы файлы. Также вы можете загрузить изображения из памяти компьютера. Документы отобразятся на сайте вашей компании в разделе "Информация".
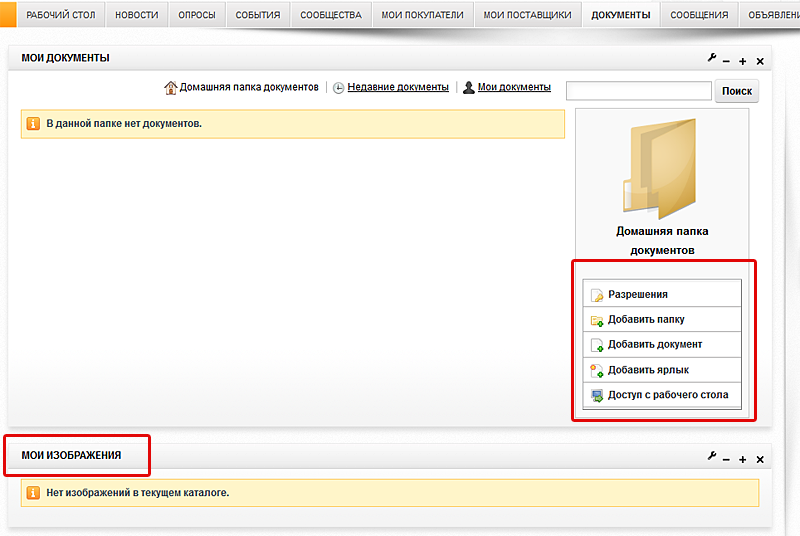
Как добавить опросы и голосование на сайт компании?
Чтобы добавить опрос (голосование), вы можете зайти в раздел "Опросы" в Личном кабинете компании, нажать кнопку "Добавить опрос" и заполнить нужные поля.
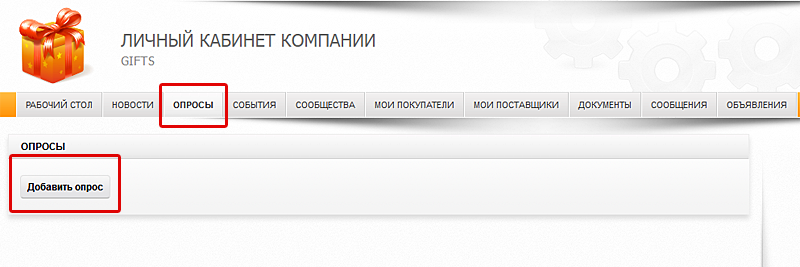
В поле "Описание" четко и точно сформулируйте вопрос голосования. Выберите срок действия опроса или выберите "Никогда не устаревает", чтобы голосование было постоянно присутствовало на главной странице сайта.
Также, не забудьте предложить возможные ответы на вопрос голосования. Это могут быть два варианта или больше; чтобы добавить еще варианты ответа, нажмите кнопку "Добавить ответ".

Для сохранения данных нажмите кнопку "Сохранить". При создании нового опроса, предыдущий становится невидимым на главной странице сайта.
После добавления, голосование будет доступно на главной странице вашего сайта.
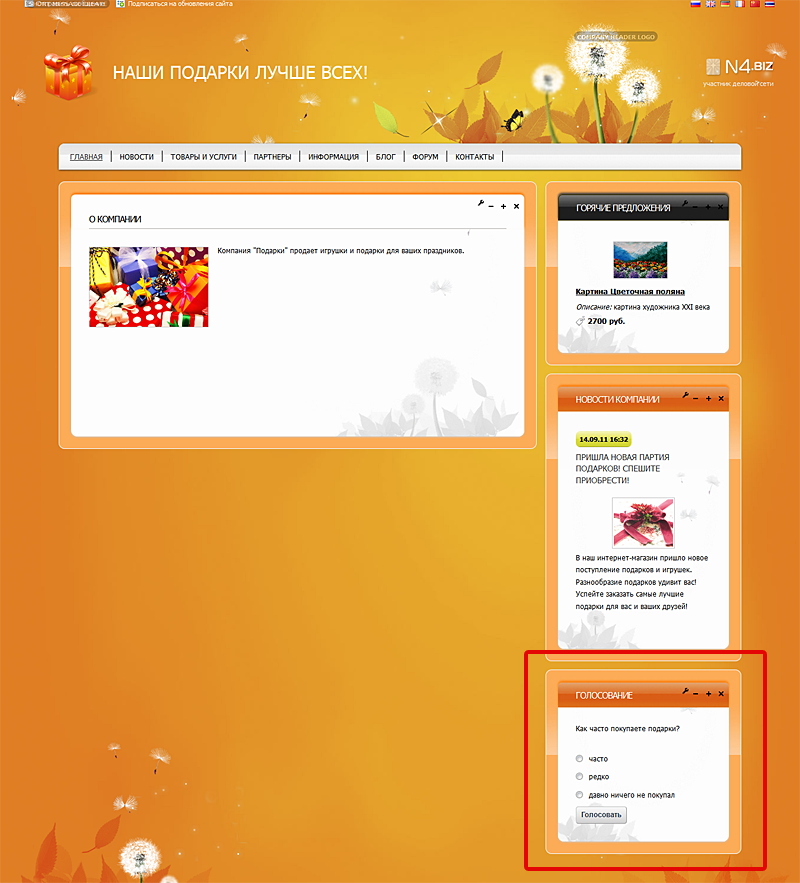
Ознакомиться с результатами голосования и статистикой по голосованию вы можете во вкладке "Опросы" в Личном кабинете компании.

Как оформить заказ на платные услуги n4.biz?
Вы можете сделать ваш сайт функциональнее и удобнее, воспользовавшись дополнительными платными услугами. Чтобы заказать платную услугу, войдите в раздел "Рабочий стол" Личного кабинета своего сайта и перейдите на вкладку "Платные услуги". Выберите из списка нужную вам услугу и нажмите кнопку "Заказать услугу". Обратите внимание, что нажимая эту кнопку, вы соглашаетесь с условиями договора публичной оферты.
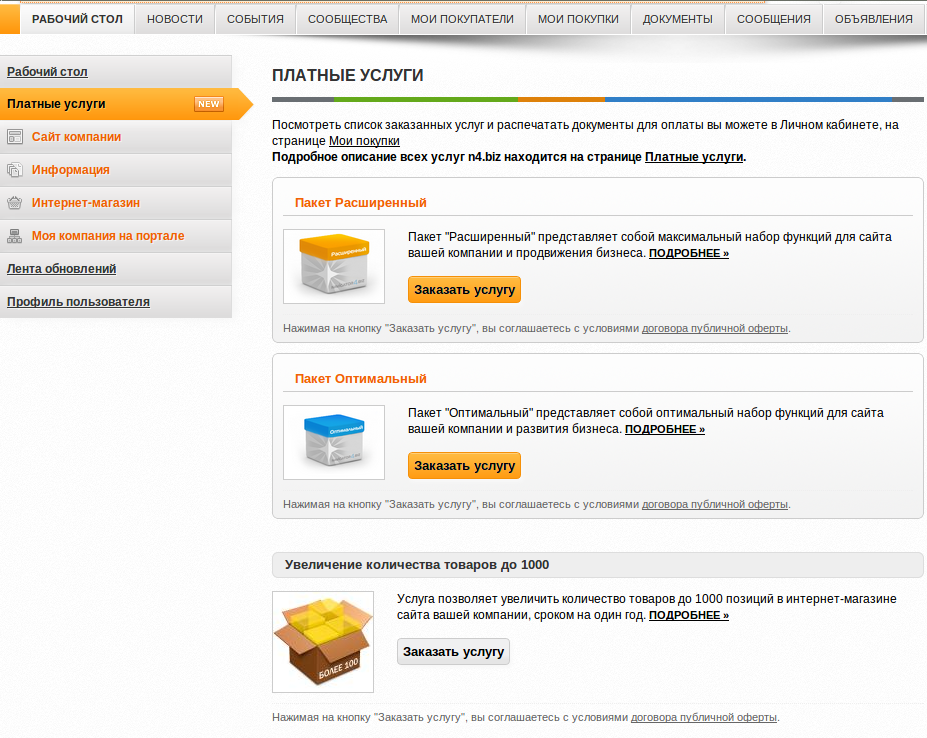

Для юридических лиц необходимо распечатать счет, который понадобится для отчета в бухгалтерии. На основании счета бухгалтерия вашей компании делает платежное поручение, с помощью которого будет осуществлена оплата услуги. В бланке счета все поля заполнены и редактируется только поле "Заказчик" - укажите в нем полное наименование вашей организации.

Физическим лицам, ЧП, ИП для оплаты услуги необходимо распечатать платежное поручение. Поля платежного поручения, относящиеся к плательщику, будут автоматически заполнены данными, которые были добавлены вами в Личном кабинете, на вкладке "Банковские реквизиты" (Как добавить банковские реквизиты?). В случае, если вы не указывали банковские реквизиты, есть возможность заполнить все обязательные поля вручную. После заполнения вы сможете распечатать платежное поручение и оплатить услугу.

Посмотреть список заказанных вами услуг и распечатать документы для оплаты вы можете в Личном кабинете. Если вы зарегистрированы на портале как компания, то информаиця о заказе будет отражена в разделе "Мои поставщики" Личного кабинета. Если вы зарегистрированы как пользователь, то раздел с информацией о заказанных услугах называется "Заказы". Там же вы можете отследить статус заказанной услуги и дату создания и изменения заказа. После того как деньги поступят на счет нашей системы, статус "Новый" изменится на статус "Обработка".

Оплатить услугу вы можете в любом удобном вам банке. После поступления оплаты на счет n4.biz вы получите уведомление о начале предоставления вам услуги по адресу электронной почты, который вы указали при регистрации на портале.
Если вы случайно нажали на кнопку "Заказать услугу", решили отказаться от оказания услуги или вовремя не оплатили ее, то по прохождении определенного времени заказ будет удален из списка ваших заказов. Также вы можете написать письмо администратору сайта по адресу info@navigator4.biz с просьбой аннулировать заказ.
Что означают статусы при заказе платных услуг?
- "Новый" - статус присваивается автоматически после нажатия кнопки "Заказать услугу", т.е. после выбора нужной услуги.
- "Услуга предоставляется" - статус присваивается, если вы оплатили заказ. После оплаты, вам на электронную почту приходит уведомление о том, что ваша услуга включена и указывается ее срок действия.
- "Завершен" - статус присваивается, когда заканчивается срок действия услуги. Вы можете либо продлить эту услугу, либо заказать любые другие.
- "Отказано" - статус присваивается в случае отказа в предоставлении услуги в связи с ее неуплатой в течение 10 дней, либо по другим причинам.
- "Ожидание" - статус присваивается в случае, если заказ оплачен, но ожидает очереди в связи с тем, что однотипная услуга уже предоставляется.
- "Отменено пользователем" - статус присваивается, если вы отказались от заказанной ранее услуги.
Как настроить автоматическую трансляцию обновлений в социальные сети?
Некоторые социальные сети уже давно позволяют использовать автоматическую трансляцию активностей сайта. Теперь такая возможность появилась и у портала n4.biz. В этом разделе мы расскажем как настроить автоматическую трансляцию сообщений, новостей, объявлений и т.д. в микроблог Twitter, социальную сеть ВКонтакте.
Чтобы включить трансляцию ваших новостей, объявлений и т.д. в Twitter вам необходимо зайти в Личный кабинет компании на вкладку "Социальные сети". Выберите поле "Включить трансляцию в Twitter" и перейдите по ссылке "Авторизоваться в социальной сети"
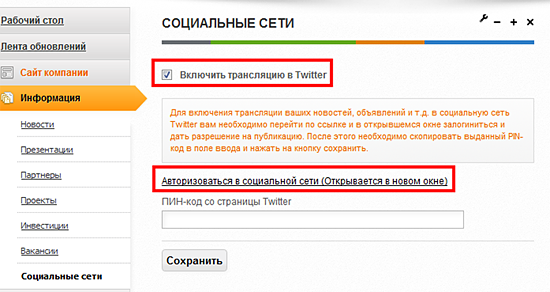
Затем в открывшемся окне нужно залогиниться в системе Twitter и подтвердить разрешение на публикацию (авторизоваться).

После этого необходимо скопировать выданный PIN-код,
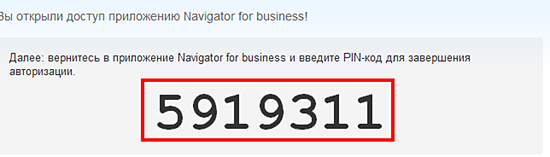
добавить его в поле ввода и нажать кнопку "Сохранить".
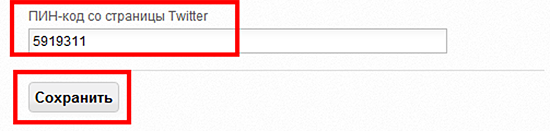
Вся новая информация, добавленная на ваш сайт, начнет транслироваться и о ваших событиях узнают подписчики вашей корпоративной страницы в системе Twitter!
Чтобы включить трансляцию ваших новостей, объявлений и т.д. в социальную сеть ВКонтакте вам необходимо зайти в Личный кабинет компании на вкладку "Социальные сети". Выберите поле "Включить трансляцию во ВКонтакте" и перейдите по ссылке "Авторизоваться в социальной сети"
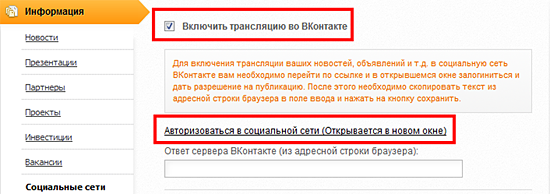
Затем в открывшемся окне залогиньтесь и дайте разрешение на публикацию.
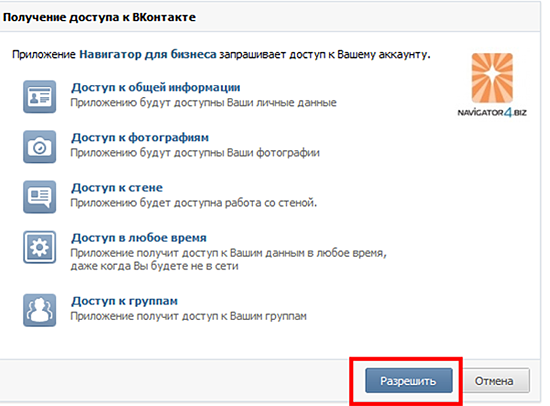
После этого необходимо скопировать текст из адресной строки браузера в поле ввода,

вставить его в нужное поле и нажать кнопку "Сохранить".
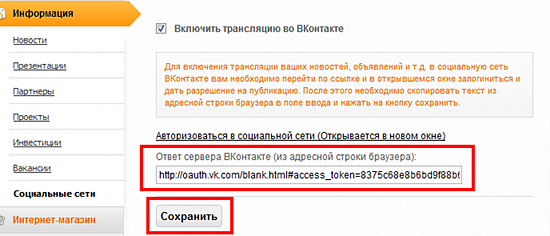
Попробуйте добавить новость или интересную информацию о предстоящих акциях или событиях к себе на сайт в n4.biz и она сразу же появится на вашей стене в социальной сети ВКонтакте!
.png)